Are you tired of seeing old devices cluttering up your Apple ID account? Perhaps you recently sold an iPhone or iPad, but it's still showing up on your list of devices.
Or maybe you've been using a device that belongs to someone else and it's linked to their Apple ID.
Whatever the case may be, it's time to remove those unwanted devices from your Apple ID.
In this article, I'll show you how to do just that, step by step. Don't worry, it's easy and won't take long at all. So let's get started and clear up that Apple ID device list!
- How to Remove Device From Apple Id Using iPhone/iPad
- How to Remove Device From Apple ID Using Mac
- How to Remove Device From Apple ID Using Account Management Portal
- How to Remove Device From Apple ID Using icloud.com
In short, you can remove a device from your Apple ID by first opening Settings and then tapping on Apple ID. Now locate Devices and click on it and then select the device you want to remove from your Apple ID. Tap on Remove from Account followed by Remove to unlink the device from your registered Apple ID.
Why Remove a Device from Your Apple ID?
Removing a device from an Apple ID account is a common task that many users may need to perform for various reasons.
When a device is linked to an Apple ID, it allows the user to access various Apple services, such as iCloud, iTunes, App Store, and others, using that device.
However, sometimes it becomes necessary to remove a device from an Apple ID account. Here are some reasons why a user might want to do so:
- Selling or giving away the device: If a user wants to sell or give away a device that is linked to their Apple ID, they need to remove the device from their account. Failure to do so could result in the new owner being unable to use certain features of the device, such as accessing the App Store or using iCloud.
- Lost or stolen device: If a user loses a device or it is stolen, they should immediately remove the device from their Apple ID account. This will prevent someone else from accessing their personal data, such as photos, contacts, and messages, stored on the device.
- Too many devices: A user can link up to ten devices to their Apple ID account. If they have reached this limit and want to add a new device, they need to remove an old device to make room for the new one.
- Troubleshooting: Sometimes, removing a device from an Apple ID account can help solve certain issues, such as problems with syncing data or accessing certain features.
How to Remove a Device from Apple ID
Remove Device From Apple Id Using iPhone/iPad
If you want to remove a device from your Apple ID using an iPhone or iPad, you can follow these simple steps:
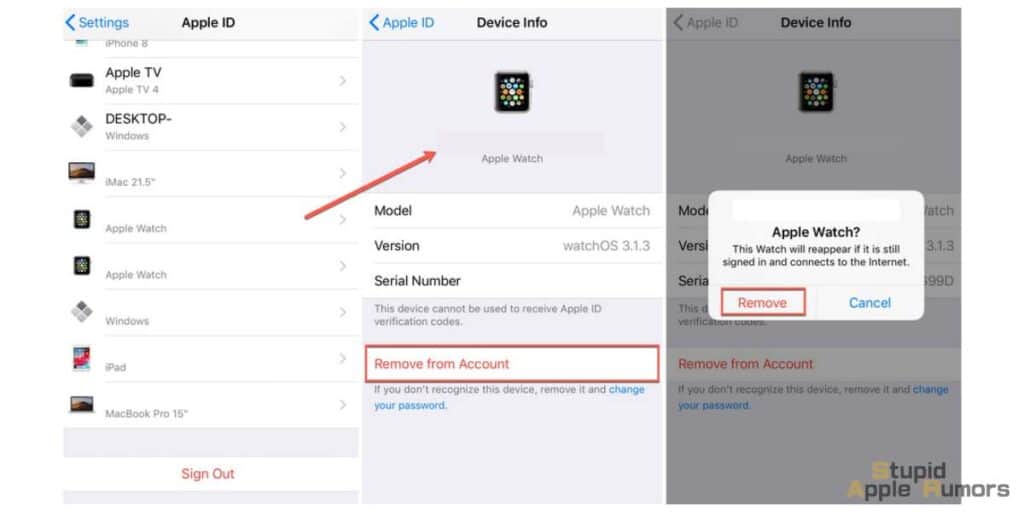
- Open the Settings app on your iPhone or iPad.
- Tap on your Apple ID name at the top of the screen.
- Scroll down and tap on the "Devices" option.
- Select the device you want to remove from the list of devices associated with your Apple ID.
- Tap on "Remove from Account" at the bottom of the screen.
- Confirm that you want to remove the device by tapping "Remove."
Note that removing a device from your Apple ID will sign you out of that device, and it will no longer be associated with your Apple ID account. If you want to sell or give away the device, make sure to erase all the data and settings from it before doing so.
Remove Device From Apple ID Using Mac
Using a Mac is another simple way to check and erase your list of Apple devices. A quick look at the System Preferences panel should help you with that.
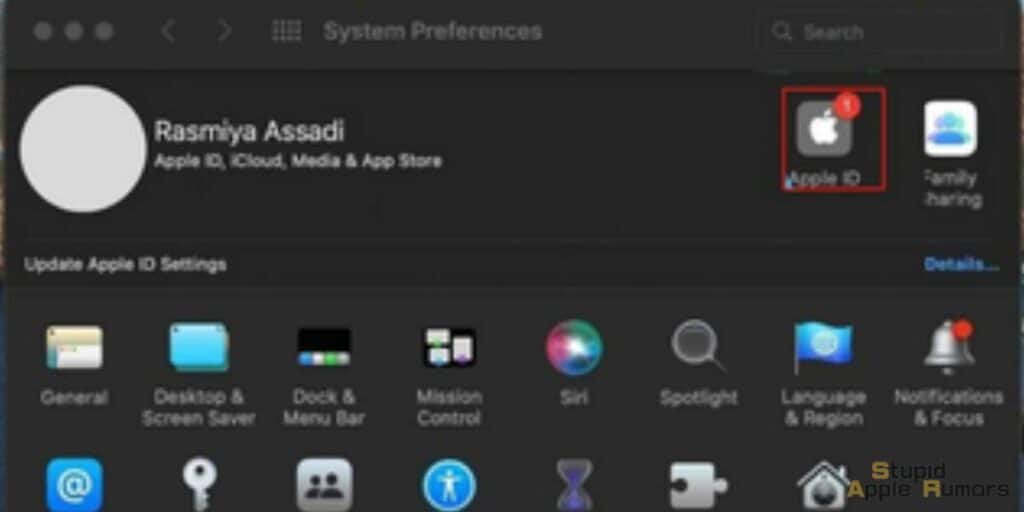
To remove a device from your Apple ID using a Mac, you can follow these steps:
- Open the System Preferences app on your Mac.
- Click on your Apple ID at the top of the screen.
- Click on the "Devices" tab.
- Select the device you want to remove from the list of devices associated with your Apple ID.
- Click on the "Remove" button at the bottom of the screen.
- Confirm that you want to remove the device by clicking "Remove" again.
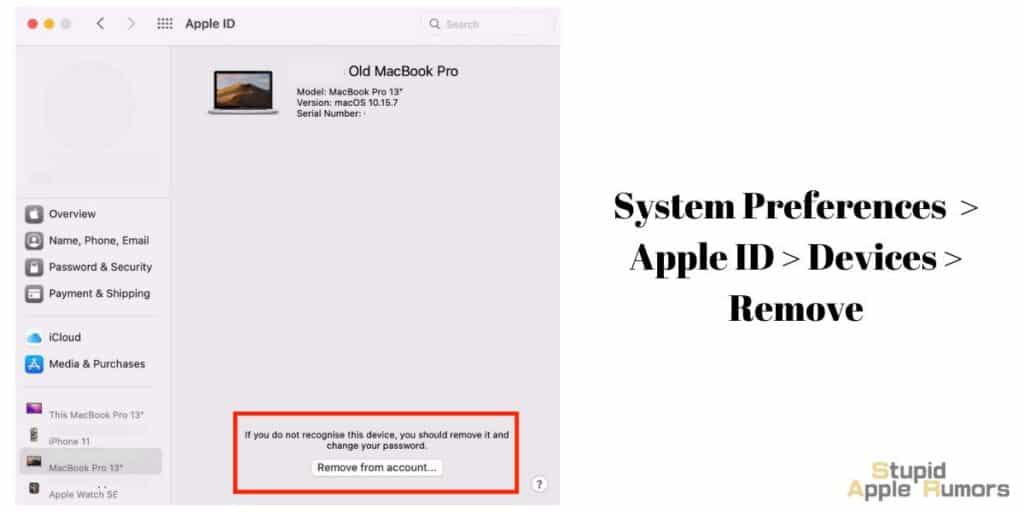
Repeat the process for any additional devices you want to remove, and then close the System Preferences panel.
Remove Device From Apple ID Using Account Management Portal
If you don't have another personal iPhone, iPad, or Mac, the Apple ID account management interface should allow you to immediately remove your devices.
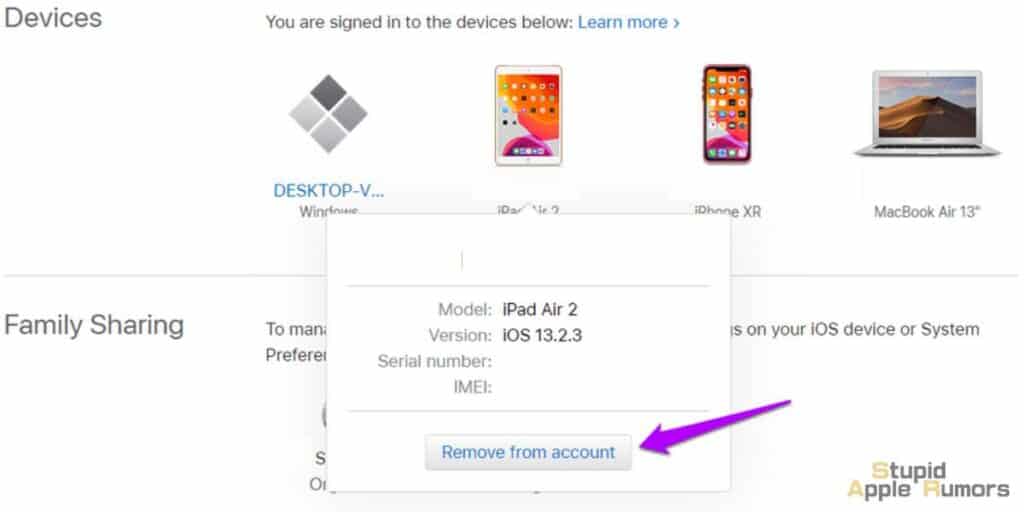
This method works on desktop and mobile browsers, so you may complete this activity with ease on a Windows or Android smartphone.
Here's how:
- Go to appleid.apple.com and sign in with your Apple ID and password.
- Scroll down to the "Devices" section and click on the device you want to remove.
- Click on the "Remove from Account" button at the bottom of the page.
- Confirm that you want to remove the device by clicking on "Remove."
Once you remove a device from your Apple ID, it will no longer be associated with your account, and you will no longer be able to access any of its data or features from your account.
Related: Apple ID Greyed Out in Settings, How to Fix in 2023
Remove Device From Apple ID Using icloud.com
You can also use the iCloud web app on iCloud.com to delete devices from your Apple ID, but it only works on desktop computers or iPads running Safari in desktop mode.
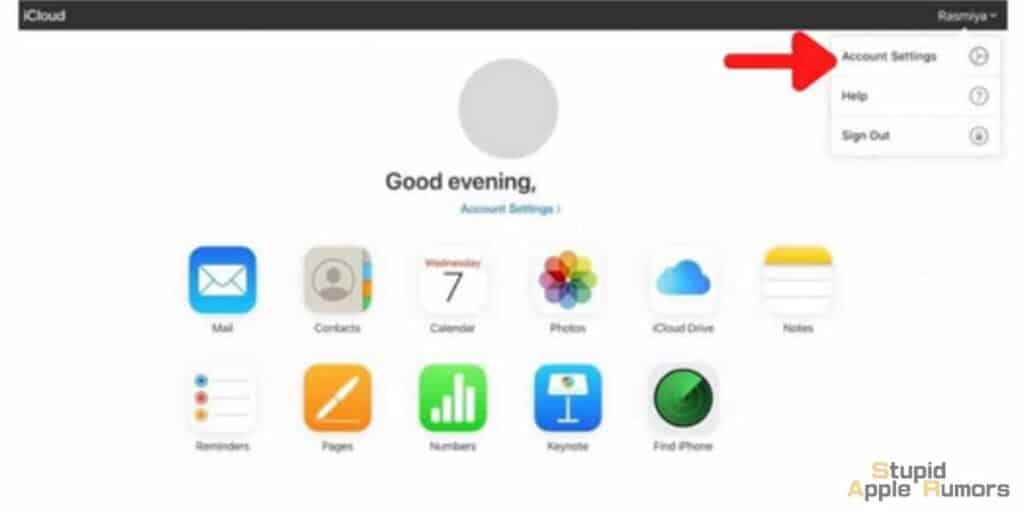
- Go to iCloud.com and sign in to the iCloud web app.
- In the upper-right corner of the iCloud.com Launchpad, click your name, and then select Account Settings.
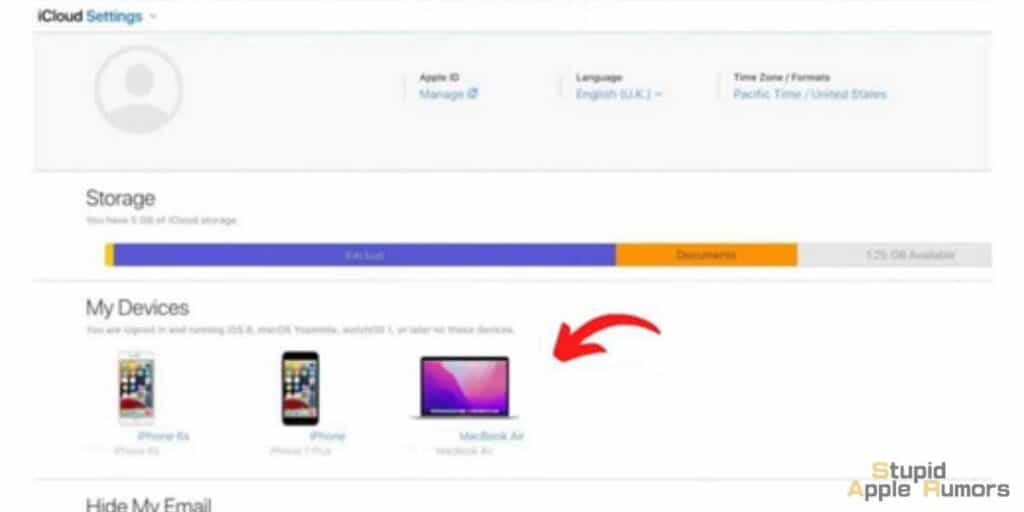
- From the My Devices area, select the device you want to remove.
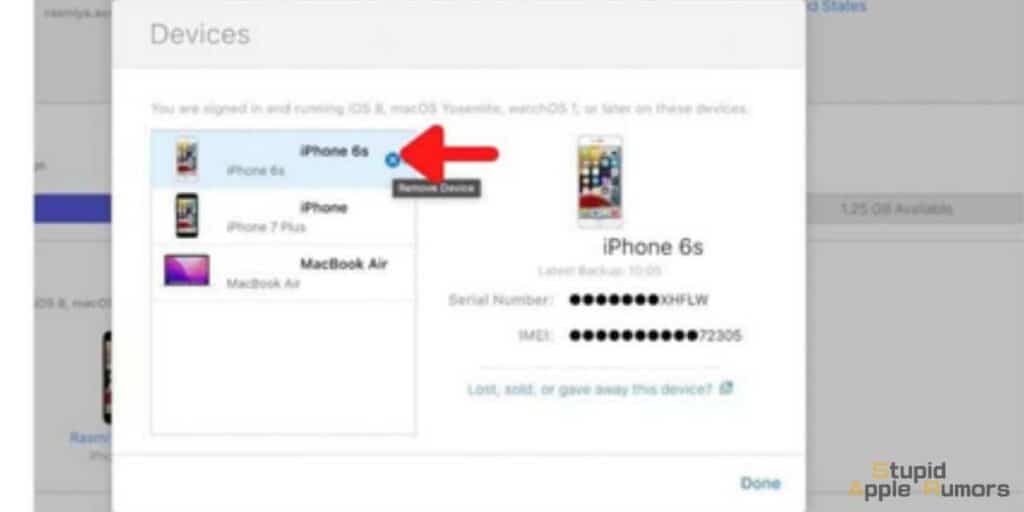
- Select the device to be removed by clicking the 'x' icon next to it.
- To confirm your selection, click Remove.
Sign out of iCloud.com after uninstalling any additional devices.
Note
- You cannot delete a device from your Apple ID while removing it from your iOS device.
- As previously stated, this does not wipe the device. To wipe the smartphone and delete it altogether, go to Settings > General > Reset > Erase All Content and Settings.
- It's a good idea to check this list on a regular basis; if you notice a device you don't recognize, remove it and change your Apple ID password.
Why Can’t I Remove a Device From My Apple ID?
Sometimes, a user may encounter issues when trying to remove a device from their Apple ID account. Here are some possible reasons why you can't remove a device from your Apple ID:
- Activation Lock: If the device you're trying to remove has Activation Lock enabled, you won't be able to remove it from your Apple ID without first disabling Activation Lock. This is a security feature that prevents someone else from using your device without your permission. To disable Activation Lock, you'll need to sign out of iCloud on the device or use the Find My app to remove the device.
- Two-Factor Authentication: If you have two-factor authentication enabled for your Apple ID, you may need to enter a verification code before you can remove a device. This is a security feature that helps protect your account from unauthorized access. Make sure you have access to the trusted device or phone number associated with your Apple ID to receive the verification code.
- Multiple Apple IDs: If you have multiple Apple IDs, make sure you're signed in with the correct one when trying to remove a device. If you're signed in with the wrong Apple ID, you won't be able to remove the device from your account.
How to Remove a Device from Apple ID - FAQs
How can I register a device with my Apple ID?
How do I make a new Apple ID?
How can I change the password on my Apple ID?
How to Remove a Device from Apple ID - Conclusion
Once you've figured out how to do it, removing a device from an Apple ID is a piece of cake. As you can see, you don't have to utilize another iPhone, iPad, or Mac that belongs to you; the Apple ID account management site or the iCloud.com web app should suffice. However, keep in mind the potential consequences of deleting gadgets that are in use or that you intend to sell.
Also Read:




Leave a comment
This site is protected by reCAPTCHA and the Google Privacy Policy and Terms of Service apply.