With the advent of digital books and e-readers, reading has become more convenient and accessible than ever.
Amazon's Kindle app is a popular choice for those who love to read on their mobile devices, but many people may not know how to install and use it on their iPad or iPhone.
In this article, I will provide step-by-step instructions on how to download and set up the Kindle app on your iPad/iPhone, as well as offer tips and tricks for maximizing your reading experience.
Whether you're a seasoned e-reader or new to the world of digital books, this guide will help you get the most out of Kindle on your iPad or iPhone.
So how to install and use Kindle on your iPad/iPhone? Well, with just a few easy steps, you can have access to a vast library of books right at your fingertips. Simply head to the App Store, download the Kindle app, and sign in with your Amazon account. From there, you can browse, sync your collection, and read books directly from your iPhone or iPad. With adjustable font sizes and background colors, reading has never been more comfortable.
How to Install and Use Kindle on Your iPad/iPhone
How to Install Kindle on Your iPad/iPhone
Amazon's Kindle app is a popular choice for those who love to read on their mobile devices, and the good news is that you can easily install it on your iPad or iPhone.
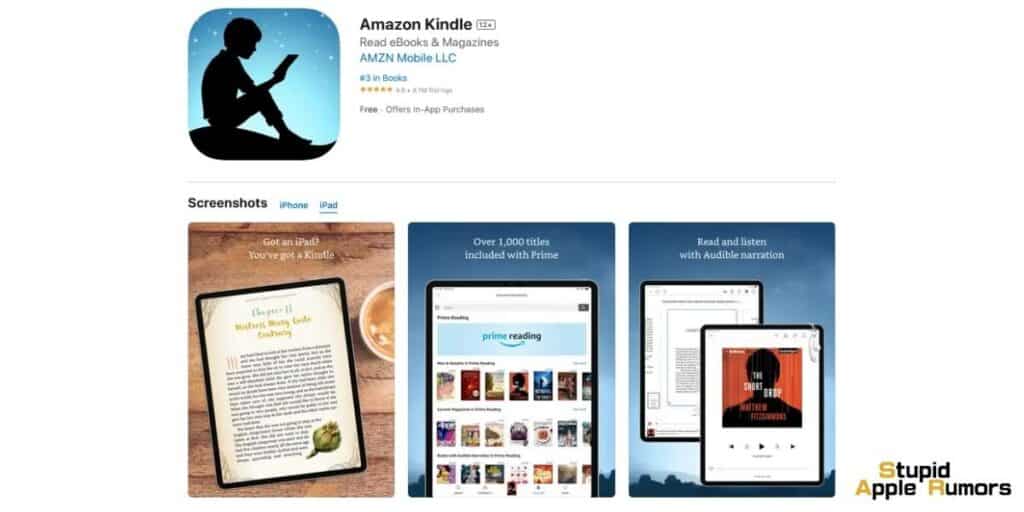
- First, open up the App Store on your iPad or iPhone. Once you're in the App Store, use the search feature to find the Kindle app. You can do this by typing "Kindle" in the search bar at the top of the screen.
- Once you find the Kindle app, tap on the "Get" button to start the download. The app is free, so you don't have to worry about any charges.
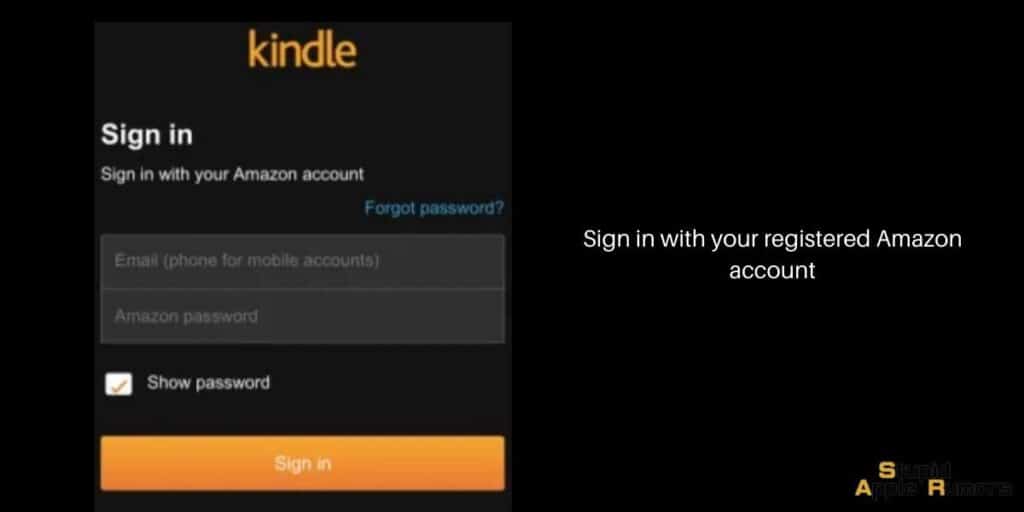
- The download may take a few minutes, depending on your internet connection, so sit tight and wait for it to complete. Once the download is finished, the Kindle app will appear on your device's home screen.
- Now that you have the app installed, it's time to register it with your Amazon account. If you already have an Amazon account, simply log in with your email address and password.
- If you don't have an Amazon account, you can easily create one by following the on-screen instructions.
How to use Amazon Kindle App on iPad/iPhone?
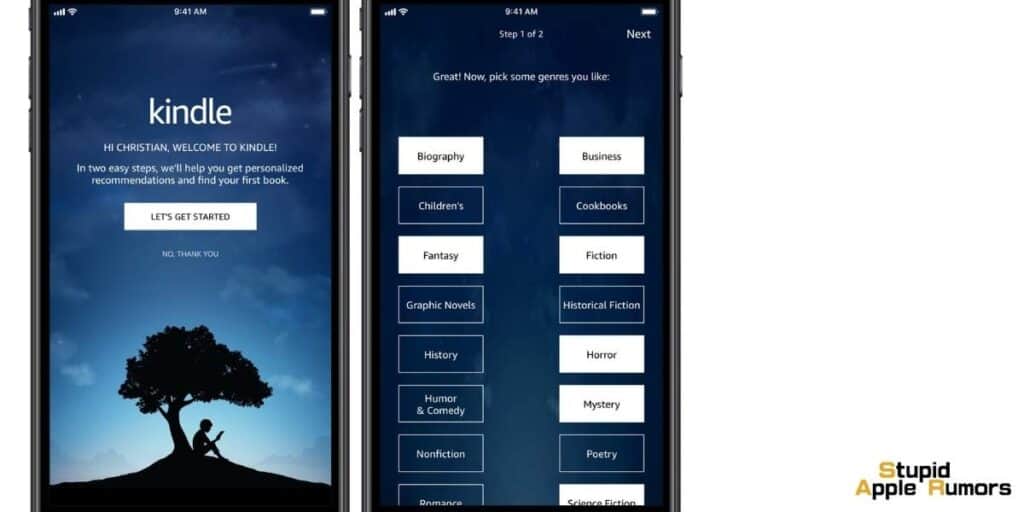
There’s a lot you can do with the Amazon Kindle app for iOS apart from downloading E-Books simply because Amazon has designed the Kindle app for iPhone and iPad in a way that doesn’t allow in-app purchases, in order to avoid paying Apple a commission.
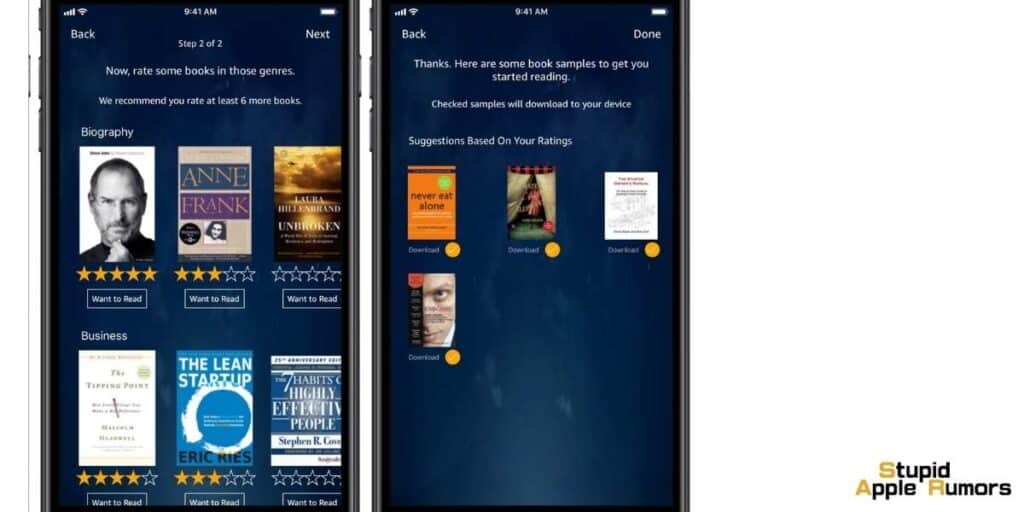
Here are some of the things you can do with the Amazon Kindle app for iOS.
Import Books to your Kindle Library
When you first open the Kindle app, you'll notice two tabs at the bottom of the screen: "Cloud" and "Device." The Cloud tab is where you can access all the books stored in your Kindle cloud library.
This means that all the books you've purchased or downloaded on other devices will be available here, ready for you to read. Simply tap on the book you want to read, and it will begin downloading to your device.
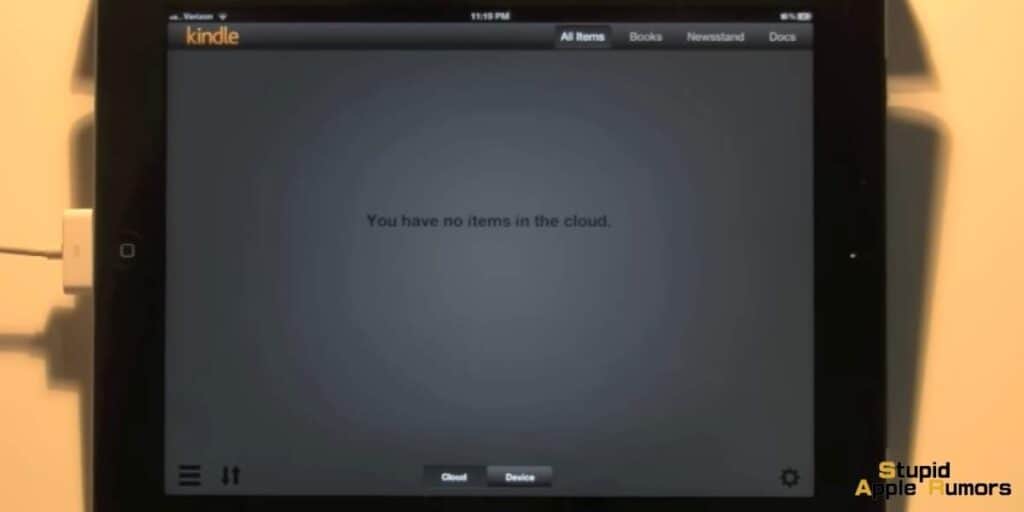
Once the book is downloaded, it will appear in the Device tab. Every book that's available in the Device tab can be accessed offline, which means you can open and read it even when your iPad or iPhone is not connected to the internet.
This is perfect for those long flights or road trips when you don't have access to Wi-Fi or cellular data.
The Kindle app also comes with a pre-downloaded document that serves as a guide to get you started. It includes a few tips and tricks on how to use the app, which is handy if you're new to the Kindle world.
Download free Kindle eBooks on iOS
While it’s not possible to download e-books right from the Kindle iOS app, you can do so via Amazon’s website through Safari on your iPhone or iPad.
First, you'll need to explore Amazon's website in a web browser like Safari or Chrome to find free e-books. Once you've found a book you want to download, tap on it and select the file format that's compatible with Kindle e-readers and apps. This is usually a file format called "mobi" or "prc," but make sure to check before you download.
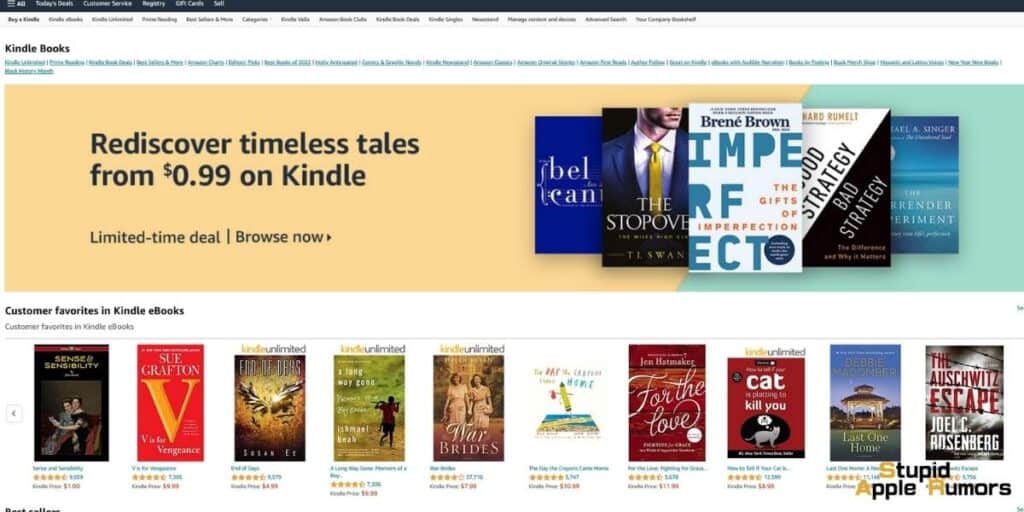
One great source for free e-books is Project Gutenberg. Their mobile website makes it easy to browse the most popular titles, and they offer both "mobi" and "prc" formats. Simply select the book you want to download, choose the right format, and tap the download link.
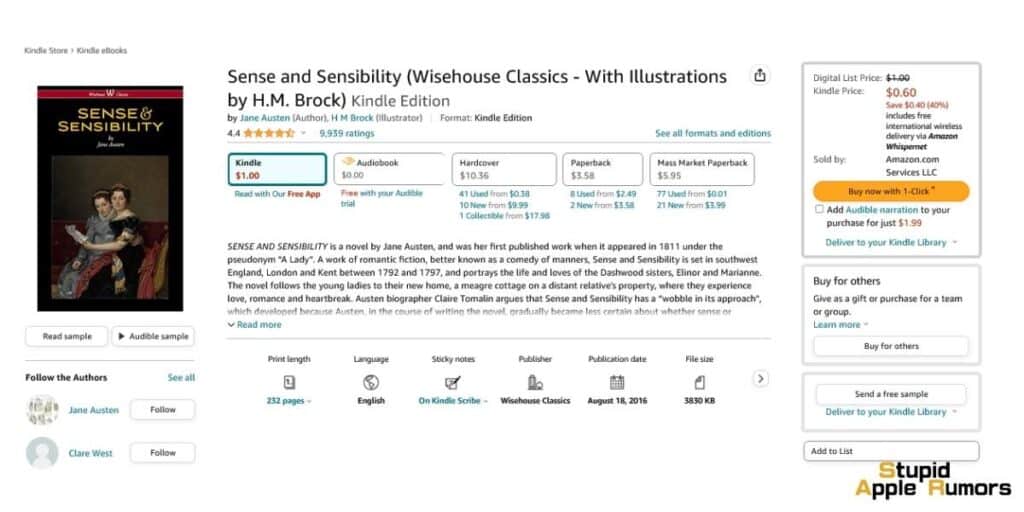
Once you've downloaded the e-book file, it's time to open it in the Kindle app. Tap on the "Open in Kindle" link, and the e-book will open in the Kindle app on your iPad or iPhone.
You can start reading immediately and enjoy all the features that the Kindle app has to offer, such as adjusting the font size, background color, and brightness settings to suit your preferences.
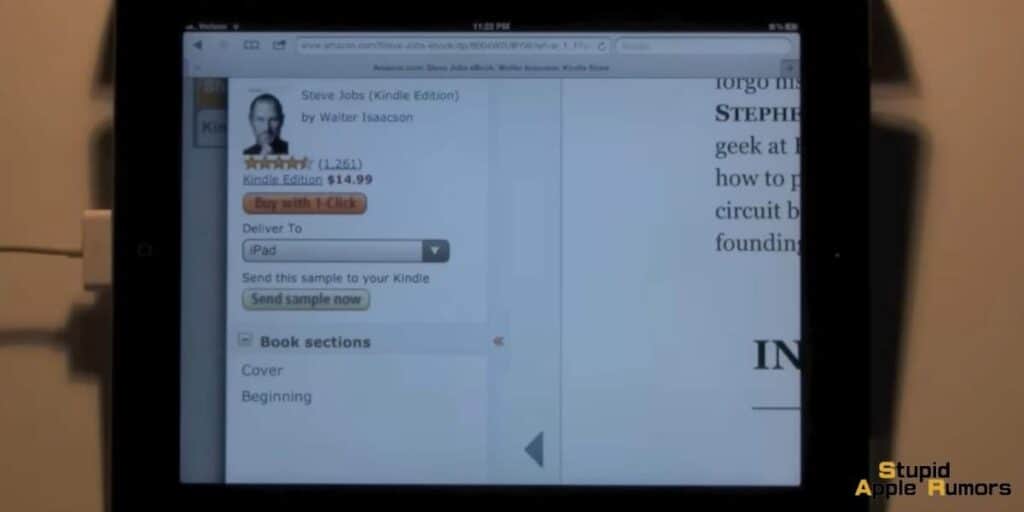
With this easy process, you can start building your own virtual library of free e-books on your iPad or iPhone. The Kindle app is the perfect way to enjoy your favorite titles on the go, without having to lug around a bulky e-reader or pay for every book you want to read.
How to Optimize the Kindle Reading Experience for iOS?
Did you know that you can customize the look of your reading interface with just a few taps?
When you tap the screen on your device, the Kindle app's full interface will reveal itself. But that's just the beginning.
You can then tap on the "Aa" icon located on the top bar to access the settings panel.
In this panel, you'll have access to a whole range of customizable options to help improve your reading experience. From adjusting the brightness level to changing the font size, typeface, line height, justification, and even the background color, the options are endless!
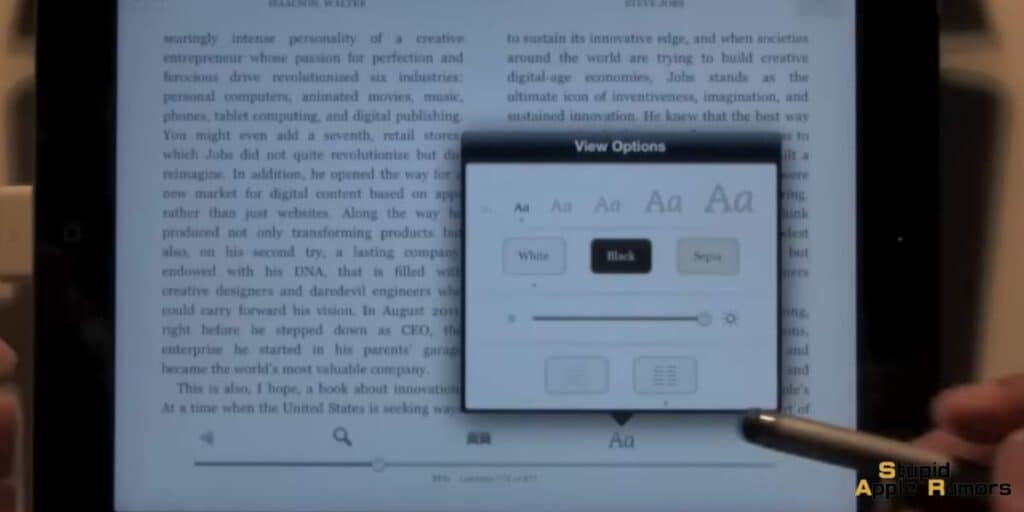
One of the most exciting features of the Kindle app for iOS is the ability to adjust the font on the fly.
Whether you prefer larger or smaller text, or a certain typeface that's easier on the eyes, the Kindle app allows you to change it instantly.
This means you can adjust the look of the text to your current reading environment and personal preference.
The Kindle app also offers a range of background color options to choose from. So if you're reading in bright daylight or a dimly-lit room, you can select from three different background+font color schemes to suit your needs.
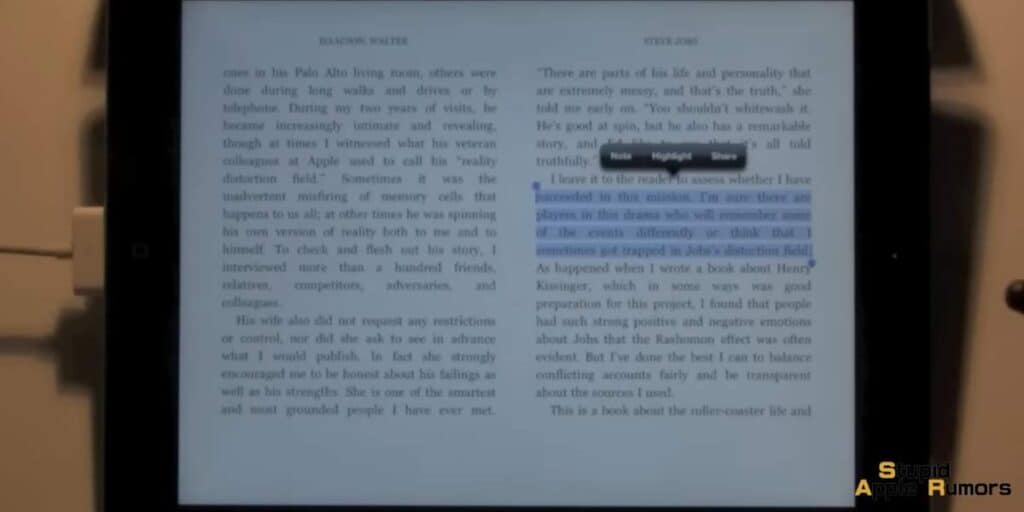
If you prefer a classic look, the white background is the perfect choice. But if you find it too bright, Sephia might be your preferred option. This color scheme is designed to reduce eye strain and mimic the look of an old print book.
However, if you're reading outside, Sephia might not be the best choice. On the other hand, if you prefer to read at night, the black background with white font is perfect. Not only does it reduce eye strain, but it emits less light and allows you to read for longer periods without any discomfort.
With all these customizable options available, the Kindle app for iOS is more than just a simple reading app - it's a personalized reading experience that you can tailor to your liking.
Read Enhanced E-Books on Kindle for iOS
If you're looking for an immersive reading experience, enhanced ebooks are the way to go. The App Store offers a variety of ebooks enriched with multimedia, animations, and interactive elements.
But did you know that you can also use the Kindle app to read enhanced ebooks? The Kindle Store offers two types of enhanced ebooks: Kindle Edition with Audio/Video and Kindle in Motion Edition. The latter is a newer format that's more flexible and versatile.
The Kindle in Motion edition of Harry Potter and the Philosopher’s Stone is an excellent example of how far you can amplify your reading experience.
It offers animated illustrations, animated book covers, videos, and custom page backgrounds. The best part is that you can still read these books on devices that can't play animations or sound.
How to Listen to Audible Audiobooks via Kindle for iPad/iPhone?
If you prefer to listen to your books, audiobooks are the way to go. While the Kindle app for iPad and iPhone doesn't provide a text-to-speech feature, there's a way to listen to the Kindle book you've bought.
Thanks to an advanced feature called Whispersync for Voice, you can seamlessly switch between reading a Kindle book and listening to its audiobook version.
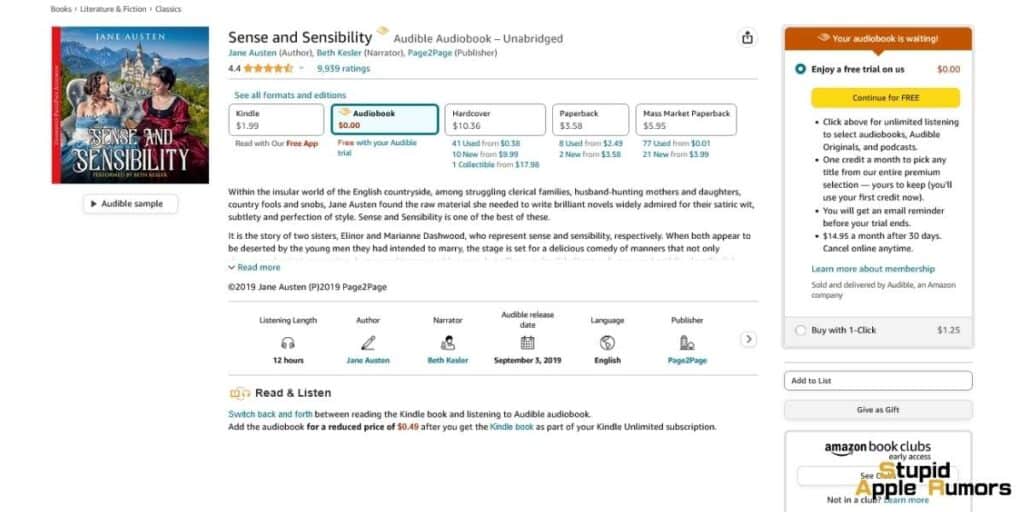
To enable Whispersync for Voice, you'll need to purchase an audiobook companion to the Kindle edition you have.
There are over 60,000 Kindle books that come with audiobook narration. To find them, Amazon provides a feature that lets you discover which of the Kindle books you own have the Audible narration.
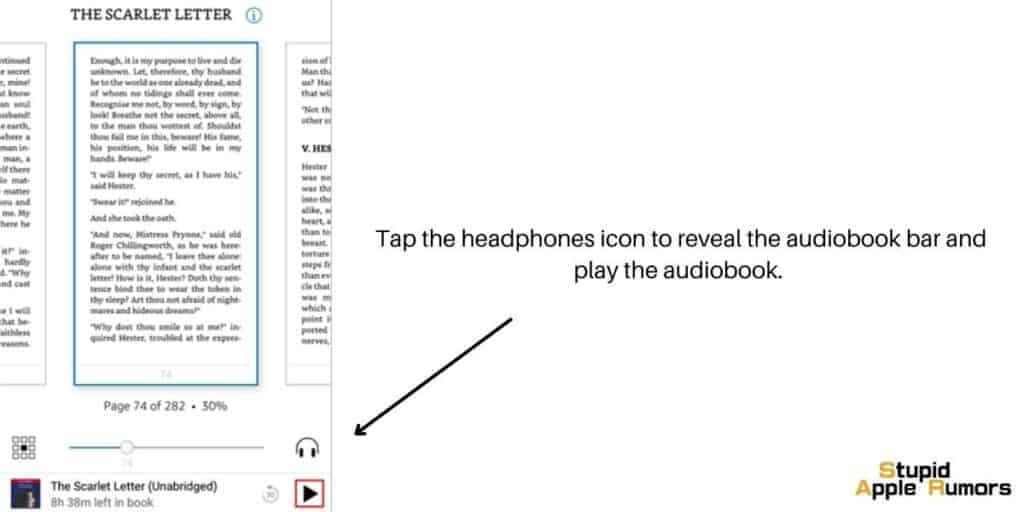
Once you've added the Audible narration to your Kindle book, enabling Whispersync for Voice is easy.
- Simply open the Kindle book that has the audiobook companion, tap the "Tap to Download" text at the bottom of the screen, and wait for the download to complete.
- Then, tap the headphones icon to reveal the audiobook bar and play the audiobook. While you hear the voice, the matching parts of the text are being highlighted.
Troubleshooting Kindle App for iOS Not Working
If you are experiencing issues with the Kindle app on your iPad, iPhone, or Android device, there are a few potential reasons why it might not be working properly. However, there are also several simple fixes that you can try to get it up and running again.
One common reason why the Kindle app might not be working is due to a poor internet connection. In this case, try reconnecting to Wi-Fi or switching to mobile data. If the issue persists, contact your internet service provider for assistance.
Another potential issue could be a lack of available storage space on your device. Try freeing up some space by uninstalling unused apps or deleting old files.
If clearing up space doesn't fix the issue, it's possible that the app's data or cache has become corrupted. You can try clearing this data by going to your device's settings and selecting the Kindle app. From there, choose "clear data" and "clear cache."
Additionally, make sure you have the latest version of the Kindle app installed. You can check for updates in your app store by going to your profile icon and selecting "manage apps & devices."
If none of these solutions work, try logging out of your account and logging back in again, or consider uninstalling and reinstalling the Kindle app entirely. By following these simple troubleshooting steps, you should be able to get the Kindle app up and running again in no time.
Conclusion
In conclusion, installing and using the Kindle app on your iPad or iPhone is a great way to enjoy your favorite books on the go. Whether you're commuting, traveling, or just relaxing at home, the Kindle app offers a convenient and user-friendly reading experience.
With the steps outlined in this article, you can easily install the Kindle app, register it with your Amazon account, and start browsing your cloud library or downloading ebooks from external sources.
The app's features, such as adjusting the font size, highlighting text, and syncing your reading progress across devices, make for a highly customizable and seamless reading experience.
So, what are you waiting for? Install the Kindle app on your iPad or iPhone today, and start exploring the vast world of books available at your fingertips. Happy reading!




Leave a comment
This site is protected by reCAPTCHA and the Google Privacy Policy and Terms of Service apply.