Want to create a new Apple ID? Check out our guide on how to create a new Apple ID on an iPhone.
An Apple ID is essential if you want to use Apple products and services. Products that require Apple ID include iPhones, iPads, iPods, Apple TVs, and more. Similarly, services like iTunes, Apple Music, Apple TV, and more require an Apple ID.
If you are new to the Apple ecosystem then you might need a new Apple ID, but some long-time users need to create a new Apple ID as well. Regardless of who you are, if you need to know how to create a new Apple ID on an iPhone, then you have come to the right place.
This article is a comprehensive guide on how to create a new Apple ID. So grab your iPhone and follow the methods and their respective steps to create a new Apple ID.
Also Check Out: Does the Vision Pro Have Games?
How to Create a New Apple ID on an iPhone if I Already Have One?
Creating a new Apple ID on an iPhone is quite straightforward. If you already have an Apple ID but want to create another one, follow these steps:
-
Log Out of Your Current Apple ID:
- Open the Settings app on your iPhone.
- Tap on your Apple ID name at the top.
- Scroll down and tap Sign Out.
- Enter your Apple ID password if prompted, and tap Turn Off.
-
Create a New Apple ID:
- After signing out of your current Apple ID, remain in the Settings app.
- Tap on Sign in to your iPhone at the top.
- On the next screen, tap Don't have an Apple ID or forgot it?
- Then tap Create Apple ID.
- Follow the on-screen prompts to set up your new Apple ID, including entering your birthdate, name, and email address (you cannot use an email associated with an existing Apple ID).
- Set up a password, and choose security questions and answers.
- Agree to the terms and conditions.
-
Verification:
- After entering all the required details, you'll be sent a verification code to the email address you provided. Check your email, retrieve the code, and enter it in the provided space on your iPhone to verify and activate the new Apple ID.
- After entering all the required details, you'll be sent a verification code to the email address you provided. Check your email, retrieve the code, and enter it in the provided space on your iPhone to verify and activate the new Apple ID.
-
Setup:
- Once verified, the iPhone will ask if you want to merge or don't merge data like contacts, reminders, and notes with iCloud.
- Choose based on your preference.
- If prompted, set up Apple Pay and other services or skip them.
-
Stay or Switch Back:
- If you only wanted to create the new Apple ID and not use it primarily on this device, you can sign out and sign back in with your original Apple ID.
- If you want to continue using the new Apple ID, stay logged in.
6 Ways How to Create a New Apple ID
How to Create a New Apple ID on iPhone, iPad, or iPod touch
You can create a new Apple ID when you are trying to set up an Apple device, like an iPhone, iPad, etc. For this, follow the steps,
Step 1 Tap on the “Forgot password or don’t have an Apple ID?” option.
Step 2 Now, tap Create a Free Apple ID.
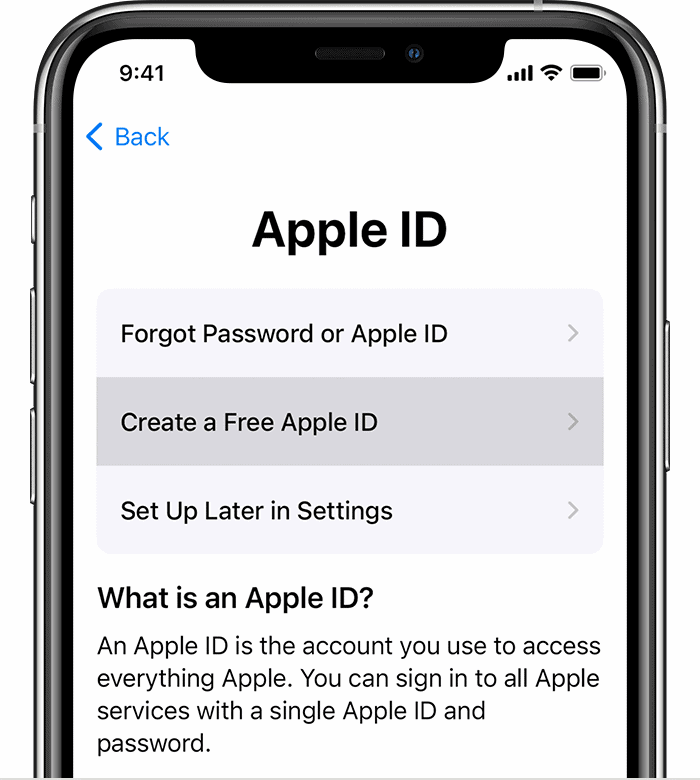
Step 3 Now, you need to select your birthday and enter your name. Then, tap Next.
Step 4 Tap on the “Use your current email address” or the “Get a free iCloud email address” depending on your needs.
Step 5 Follow the onscreen steps to verify your email address and set up two-factor authentication (highly recommended for security reasons). But if you do choose to skip it now, you can set up two-factor authentication later, from your settings.
How to Create a New Apple ID on iPhone using App Store
You can also create an Apple ID using the App Store on devices like iPhones, iPads, etc. To do this, follow these steps,
Step 1 Open the App Store on your device and tap the sign-in button.
Step 2 Now tap on Create New Apple ID. If this option is not available, you need to be signed out of iCloud. You can either sign out of iCloud on the device you are using or from all the devices it is linked to.
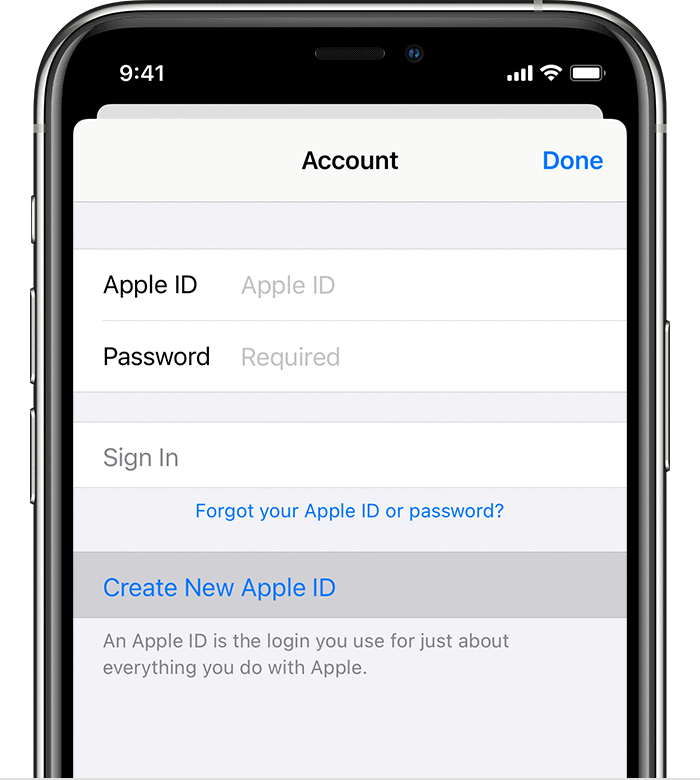
Step 3 You can follow the onscreen steps and the email ID you provide will also be your new Apple ID.
Step 4 Now, you have to enter your credit card and billing information and then tap Next. You can also skip providing details regarding your credit card. And you will only be charged once you make a purchase.
If in case you can't remove your last payment method or use no payment method with your Apple ID then, try these,
- View your subscriptions - If you have any existing subscriptions, you may need to clear your dues before removing your payment method.
- Turn off Purchase Sharing - Using Family Sharing allows other members to initiate payments, so make sure to turn Purchase Sharing off.
- Pay an Unpaid Balance - If you have any due on the Apple ID you are trying to remove a payment method from then you have to clear it.
Step 5 Now, you have to confirm your phone number. This will help for future verification and account recovery. Tap Next.
Step 6 Verify your email address using the email for a verification email from Apple.
Once you have verified your email address, you can use your Apple ID to sign in to the iTunes store, App Store, and other Apple services like Apple Music, iCloud and more.
How to Create a New Apple ID on iPhone using a Web Browser
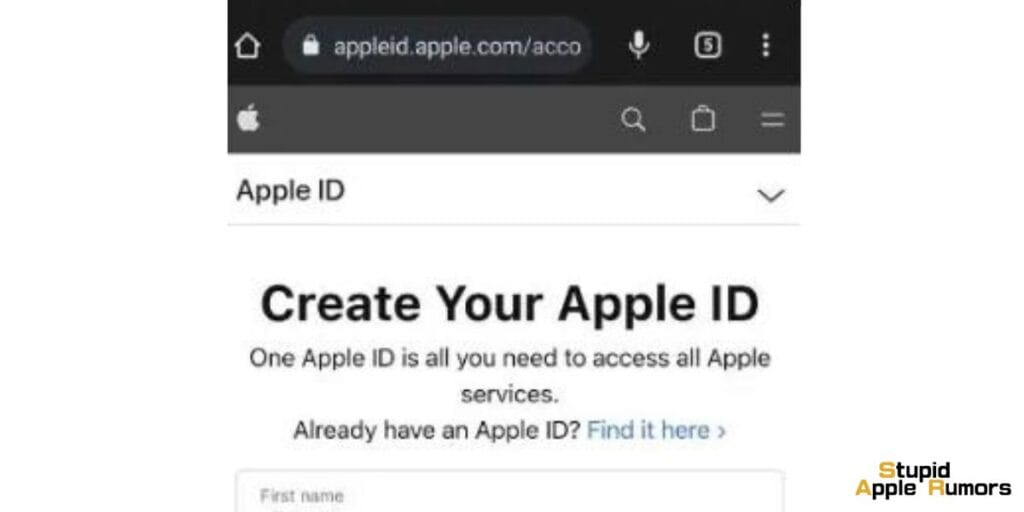
You can also use any web browser on your iPhone to create an Apple ID, for this,
Step 1 Open the Apple ID account page on any web browser on your iPhone and click on Create your Apple ID option.
Step 2 Follow the onscreen sites/instructions. Provide an email address, which will also be your new Apple ID.
Step 3 You need to provide a phone number that you have constant access to for verification and recovery purposes.
Step 4 Click continue, you can also choose to accept or decline Apple Updates using the checkbox.
Step 5 Follow the on-screen instructions to verify your email address and phone number.
Now that you know how to create new Apple ID on iPhone, you can also check out other devices as well. So, if you can’t create a new Apple ID using your iPhone, you can either use a Mac, a Windows PC, or devices like Apple TV, Android phones, and more. You can check these methods below:
How to Create an Apple ID on your Mac
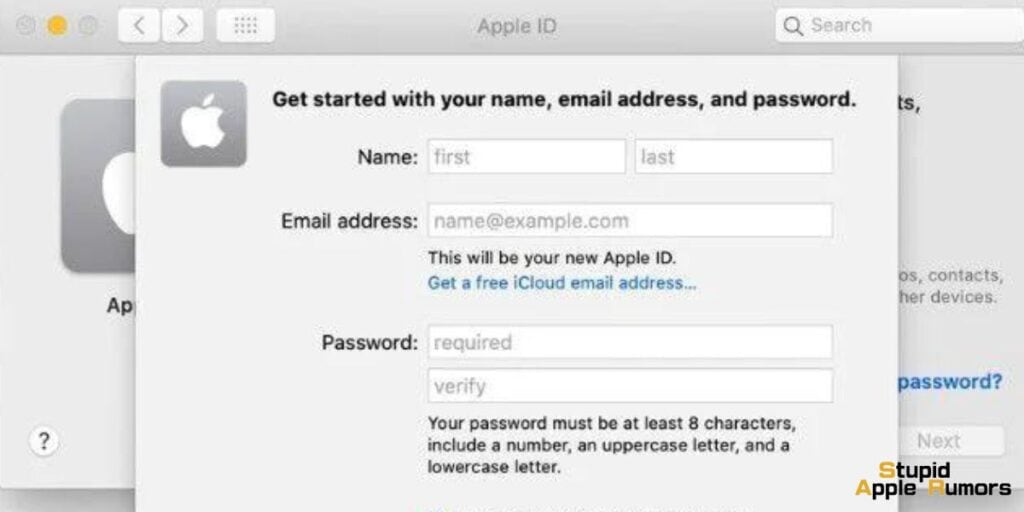
Macs also feature an App Store, you can use this to create a new Apple ID. To create using the App Store, you can follow the steps from Method 2.
Alternatively, you can also create a new Apple ID in your device settings on your Mac. For this, follow these steps,
Step 1 On your Mac, open the Apple Menu and choose System preferences.
Step 2 Click on sign in and then choose the Create Apple ID… option.
Step 3 You can create an Apple ID by following the on-screen instructions.
How to Create an Apple ID on your Windows PC
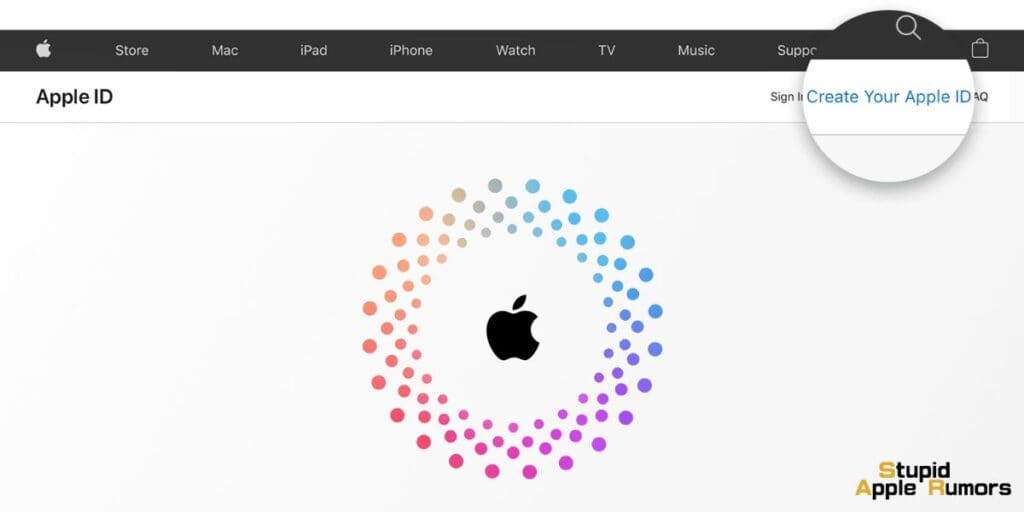
You can also create Apple ID from a Windows device. Follow these steps,
Step 1 Open iTunes for Windows.
Step 2 Select Account from the menu bar at the top of your screen or at the top of the iTunes window, Then click on Sign In. Then click on Create New Apple ID.
Step 3 Now, follow the onscreen instructions and provide an email address, set a password, and device region. The email address you use will be your new Apple ID.*
Step 4 Enter credit card and billing information, then select Continue. You can also choose None if you don't want to provide them. You won't be charged until you make a purchase.
Step 5 Verify your email using the verification email from Apple.
How to Create an Apple ID on other devices
You can also create an Apple ID on your Apple TV, Android device, smart TV, or streaming device if needed. You just have to follow the onscreen instructions.
When you set up the Apple TV app on your smart TV, you will be redirected to activate.apple.com to create your Apple ID.
Step 1 Open the Apple ID account page and click on Create your Apple ID option.
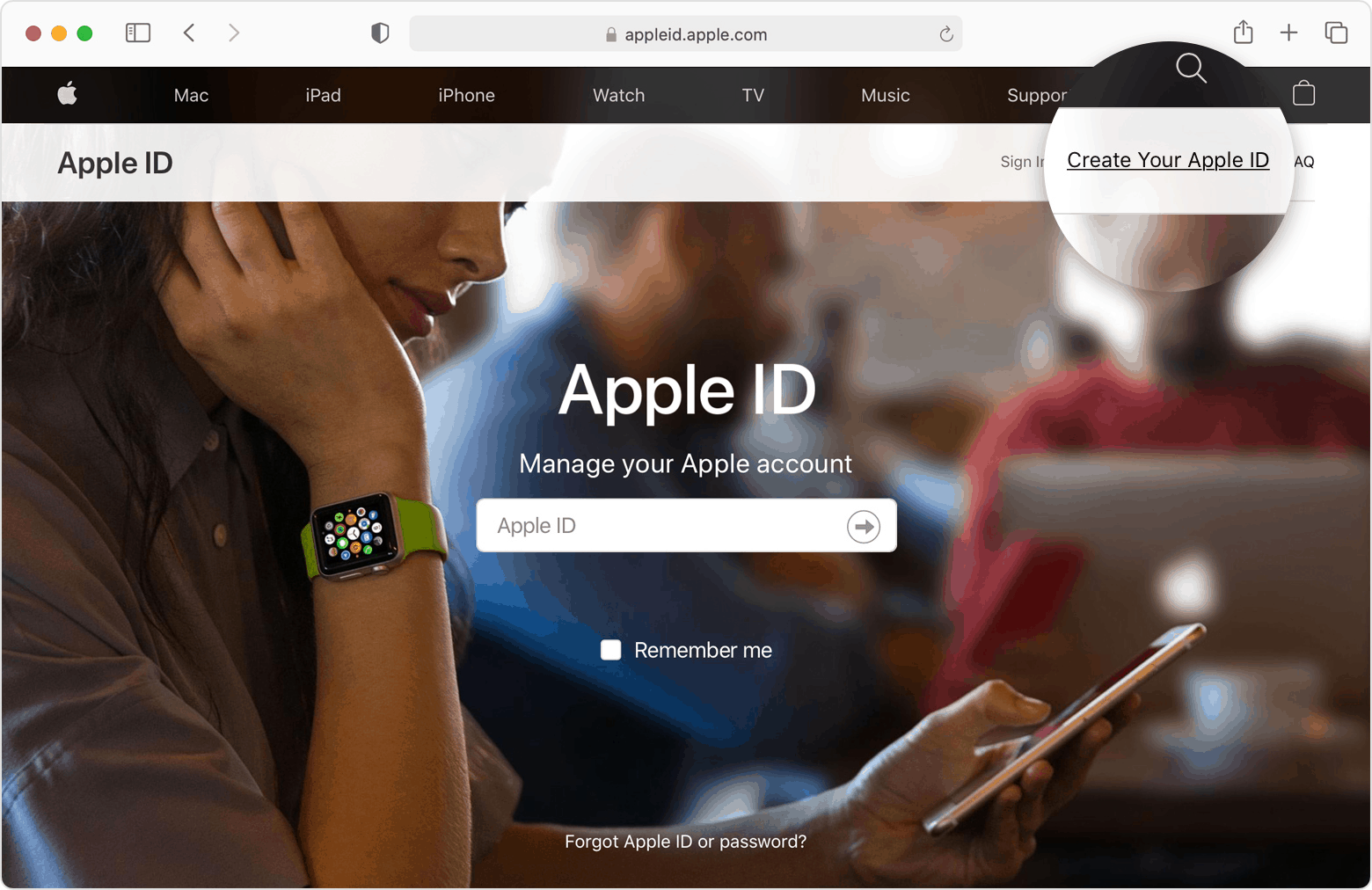
Step 2 Follow the onscreen sites/instructions. Provide an email address, which will also be your new Apple ID.
Step 3 You need to provide a phone number that you have constant access to for verification and recovery purposes.
Step 4 Click continue, you can also choose to accept or decline to Apple Updates using the checkbox.
Step 5 Follow the on-screen instructions to verify your email address and phone number.
What to do if you see a message asking you to sign in to iTunes
When you create a new Apple ID on the web, you might see a message that will ask you to sign in to iTunes. If that's the case, then follow the steps depending on the device:
- On iPhone, iPad, or iPod touch: Open Settings on your device, then tap on Sign in to [device]. Now, sign in using your Apple ID.
- On Macs: Go to the Apple menu, select System Settings (or System Preferences), and then select Apple ID and sign in using your Apple ID.
- On Apple TV: Sign in to the App Store, iTunes Store, or Apple Music using your Apple ID.
- On a PC: Sign in to iTunes using your Apple ID.
- On an Android device: Sign in to Apple Music on Android using your Apple ID.
How to Create a new Apple ID - Conclusion
So there you have it, I have covered all possible methods on how to create new Apple ID on iPhone and other devices as well. If you have followed any of the above methods along with their steps, you will have a brand new Apple ID now.
In case you are having trouble or have other questions regarding a new Apple ID and multiple Apple IDs, then the FAQs section below will be of help to you, so make sure to go through it as well. I hope this guide on how to create new Apple ID on iPhone helped.
How to Create a new Apple ID - FAQs
Can you create a new Apple ID if you already have one?
Can I have 2 Apple IDs on my iPhone?
How many Apple IDs can you create on an iPhone?
How can I create an Apple ID without an iPhone?
Is iCloud and Apple ID the same?
Can I use Gmail for Apple ID?
Also Read:




Leave a comment
This site is protected by reCAPTCHA and the Google Privacy Policy and Terms of Service apply.